7 Ways to Format Corrupted SD Card in Windows 10/8/7
Formatting your camera's SD memory card is an easy way to improve performance and clear the way for new photos and videos. Allowing hundreds of images to build up on your SD card slows your camera down and increases your risk of lost data. Cards should be formatted often, either in. Format Corrupted SD Card with Third-party Formatter Windows Explorer is the default Windows program so you don't need to take time to download and install. However, it's comparatively the most essential and basic Windows formatting tool that can only handle minor corruption issues. Open File Explorer and locate the drive letter for your SD card. Right-click the drive, select Format, and follow the steps. Before you put an old SD card in your new smartphone or camera, wipe the data on the card by formatting it. If your computer doesn't have an SD card slot, use an SD card reader that can plug into a USB port. When the format completes, copy all of your data (previously backed up above) back on to your SD card; Perform a chkdsk. Connect your Android device to your PC and mount it as a disk drive (i.e. Mass storage mode). On your PC, open My Computer and take note of the drive letter that's assigned to your Android device's sd card. Fix SD Card Not Formatting Using CMD. The full name of chkdsk is check disk. This tool creates.
SD card is a popular storage device which is widely used in Mobile phones, digital cameras, and other devices to extend internal memory. But sometimes, it might become unreadable, corrupted, damaged, or has some kind of error. When this happens, you are not allowed to access the card and the files on it. To format a corrupted SD card without losing data, before starting out with the below solutions, try to use memory card data recovery software to recover data from the inaccessible SD card in the first place.
A corrupted SD card is usually upon failing, so you need to apply fixes as soon as possible. From our point of view, most SD card corruption issues are developed from virus damage, file system corruption, outdated driver or bad sectors. Accordingly, we'll present you seven universally applied solutions to fix a corrupted, damaged or unreadable SD card.

Solution 1. Try to Use SD Card on Another PC
When your SD card starts malfunctioning, it's not 100% likely that it's corrupted. Maybe the issue is specifically on your PC. Try connecting your SD card or other generic removable drives to another computer. As long as the SD card can be normally read and accessed on the other computer, you should turn back to your own PC and check what happened.
Solution 2. Change the Drive Letter
Though sounds unfamiliar for you, it's quite often to see driver letter confliction between a local drive and a removable hard drive (e.g. SD card, USB flash drive, pen drive and external HDD). When there is a confliction, your computer will find it difficult to assign an appropriate drive letter to your storage media, without which your SD card will be totally invisible. To resolve this issue, you can manually assign a drive letter to your device.
You can either change a current drive letter or assign a new one in Windows Disk Management as well as a third-party partition manager, which you'll find in the fourth solution.
Click for how to change drive letter with EaseUS Partition Master.
How to change drive letter in Windows Disk Management
Step 1. Navigate to Computer/This PC > Manage> Disk Management.
Step 2. Right-click the SD card and then click 'Change Drive Letter and Paths'.
Step 3. To assign a drive letter to the SD card, click Change. Select the letter that you want to use, and then click OK.
Solution 3. Format Corrupted SD Card in Windows Explorer
This is the universally acknowledged way to efficiently troubleshooting a storage media that is not working, showing as RAW, or currently inaccessible. Always rise attention when starting a disk formatting procedure because formatting will erase data. You can either copy the data to create a backup or run data recovery software to scan and export data if you cannot open the SD card.
Step 1. Press Windows + E to open File Explorer.
Step 2. Right-click on the corrupted SD card and choose Format.
Step 3. Click Restore Device Defaults in the popup window.
Step 4. Choose the desired file system FAT32, exFAT or NTFS and click Start to begin the format process.
Solution 4. Format Corrupted SD Card with Third-party Formatter
Windows Explorer is the default Windows program so you don't need to take time to download and install. However, it's comparatively the most essential and basic Windows formatting tool that can only handle minor corruption issues. For example, if you want to format a 64GB SD card to FAT32, Windows Explorer is in no vail. While third-party SD card formatter software will be more powerful than formatting a corrupted, damaged or unreadable removable disk, HDD or SSD, it always provides customers with many more auxiliary disk and partition management features.
EaseUS Partition Master, the widely used partition magic software, can solve nearly 99% SD card corruption issues, with its ability to format the SD card, change drive letter, surface test for logical & physical errors, check bad sectors as well as wipe an SD card for a fresh start.
To format a corrupted SD card, here is the step-by-step guide
Step 1: Open EaseUS Partition Master. How to open rar format file. Find your SD card and right-click the partition you want to format and choose 'Format'.
Step 2: Set a new partition label, file system (NTFS/FAT32/EXT2/EXT3), and cluster size to the selected partition, then click 'OK'.
Step 3: Click 'OK' on the pop-up window to continue.
Step 4: Click the 'Execute Operation' button on the toolbar, then click 'Apply' to start formatting your SD card.
Solution 5. Format Corrupted SD Card Using CMD
For some higher-level computer users who are familiar with the command prompt, the last resort to format a corrupted SD card is via diskpart cmd.
How to format the corrupted SD card using diskpart
Step 1. Type cmd in the start search box then right-click on cmd and click on 'run as administrator'.
Step 2. Then cmd opens, type diskpart.
Step 3. After that type list disk.
Step 4. Type select disk x, which represents your SD card.
Step 5. Type clean.
Step 6. Type create partition primary.
Step 7. Type format fs=fat 32 quick.
Step 8. Type exit.
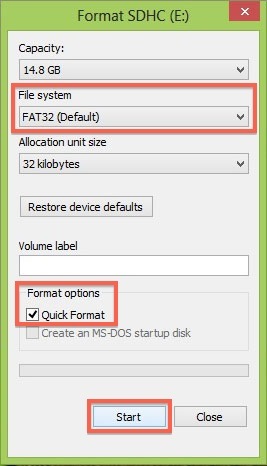
Solution 1. Try to Use SD Card on Another PC
When your SD card starts malfunctioning, it's not 100% likely that it's corrupted. Maybe the issue is specifically on your PC. Try connecting your SD card or other generic removable drives to another computer. As long as the SD card can be normally read and accessed on the other computer, you should turn back to your own PC and check what happened.
Solution 2. Change the Drive Letter
Though sounds unfamiliar for you, it's quite often to see driver letter confliction between a local drive and a removable hard drive (e.g. SD card, USB flash drive, pen drive and external HDD). When there is a confliction, your computer will find it difficult to assign an appropriate drive letter to your storage media, without which your SD card will be totally invisible. To resolve this issue, you can manually assign a drive letter to your device.
You can either change a current drive letter or assign a new one in Windows Disk Management as well as a third-party partition manager, which you'll find in the fourth solution.
Click for how to change drive letter with EaseUS Partition Master.
How to change drive letter in Windows Disk Management
Step 1. Navigate to Computer/This PC > Manage> Disk Management.
Step 2. Right-click the SD card and then click 'Change Drive Letter and Paths'.
Step 3. To assign a drive letter to the SD card, click Change. Select the letter that you want to use, and then click OK.
Solution 3. Format Corrupted SD Card in Windows Explorer
This is the universally acknowledged way to efficiently troubleshooting a storage media that is not working, showing as RAW, or currently inaccessible. Always rise attention when starting a disk formatting procedure because formatting will erase data. You can either copy the data to create a backup or run data recovery software to scan and export data if you cannot open the SD card.
Step 1. Press Windows + E to open File Explorer.
Step 2. Right-click on the corrupted SD card and choose Format.
Step 3. Click Restore Device Defaults in the popup window.
Step 4. Choose the desired file system FAT32, exFAT or NTFS and click Start to begin the format process.
Solution 4. Format Corrupted SD Card with Third-party Formatter
Windows Explorer is the default Windows program so you don't need to take time to download and install. However, it's comparatively the most essential and basic Windows formatting tool that can only handle minor corruption issues. For example, if you want to format a 64GB SD card to FAT32, Windows Explorer is in no vail. While third-party SD card formatter software will be more powerful than formatting a corrupted, damaged or unreadable removable disk, HDD or SSD, it always provides customers with many more auxiliary disk and partition management features.
EaseUS Partition Master, the widely used partition magic software, can solve nearly 99% SD card corruption issues, with its ability to format the SD card, change drive letter, surface test for logical & physical errors, check bad sectors as well as wipe an SD card for a fresh start.
To format a corrupted SD card, here is the step-by-step guide
Step 1: Open EaseUS Partition Master. How to open rar format file. Find your SD card and right-click the partition you want to format and choose 'Format'.
Step 2: Set a new partition label, file system (NTFS/FAT32/EXT2/EXT3), and cluster size to the selected partition, then click 'OK'.
Step 3: Click 'OK' on the pop-up window to continue.
Step 4: Click the 'Execute Operation' button on the toolbar, then click 'Apply' to start formatting your SD card.
Solution 5. Format Corrupted SD Card Using CMD
For some higher-level computer users who are familiar with the command prompt, the last resort to format a corrupted SD card is via diskpart cmd.
How to format the corrupted SD card using diskpart
Step 1. Type cmd in the start search box then right-click on cmd and click on 'run as administrator'.
Step 2. Then cmd opens, type diskpart.
Step 3. After that type list disk.
Step 4. Type select disk x, which represents your SD card.
Step 5. Type clean.
Step 6. Type create partition primary.
Step 7. Type format fs=fat 32 quick.
Step 8. Type exit.
Note that if you have two or more partitions on your SD card, you should continue typing list volume and select volume x after the disk selection.
Solution 6. Uninstall SD Card Driver and Reinstall
Chances are that the SD card is not recognized by Windows at all, and you cannot see it anywhere in Windows or third-party manager software. You can try to reinstall the driver to make it appear again in the Windows Device Manager.
Step 1. Press Win + X keys and click Device Manager.
Step 2. Expand Disk Drives, right-click on the name of your removable disk, and click Uninstall.
Step 3.Click OK. Disconnect the SD card from your computer.
Step 4.Restart your computer. After a while, connect the SD card to your computer again. Windows will install the latest driver automatically and make the SD card detectable.
How To Format Sd Card Using Cmd
Solution 7. Repair SD Card Corruption
When your Micro SD card is corrupted or damaged, you might check disk error within an MS Windows chkdsk command prompt. It can help you fix the corrupted SD card file system and make the card accessible. And during the process, all your files will keep intact.
How To Format Sd Card For Dash Camera
How to repair damaged/corrupted SD card with CHKDSK
Can't Reformat Micro Sd Card
Step 1. Insert your SD card to your computer with a card reader.
Step 2. Go to the start menu, type cmd in a search bar and hit enter. You'll get the result 'cmd. exe' under a list of programs.
Step 3. Right-click 'cmd. exe' and then use the following command lines that allow you to fix your corrupted SD card without format.
Step 4. Type chkdsk /X /f sd card letter: or chkdsk sd card letter: /f, for example 'chkdsk /X /f G:' or 'chkdsk G: /f'.
If you don't have any technical know-how and want to minimize data risks, using third-party software could be a better choice. The Command line is suitable for computer professionals since wrong commands can cause severe problems. Therefore, we strongly recommend you try an automatic command line alternative.
EaseUS Tools M is a practical computer fixing tool that is safe and light-weighted. It's a perfect alternative to CHKDSK command. Use this one-click tool to solve your computer issues.
To fix file system error or disk error:
Step 1: DOWNLOAD EaseUS Tools M for Free and install it.
Step 2: Open the software and select the 'File showing' option.
Step 3: Choose the drive and wait for repairing. After the operation completes, click the 'View' button to check the drive.
After all the steps, Windows will check and fix the corrupted SD card file system. It usually takes several minutes. After that, if you see 'Windows has made corrections to the file system' in the command window, then congratulations!
The damaged SD card is successfully fixed and you can access your data with ease. If you still see no data in the SD card, refer to this tutorial for help: Recover Corrupted SD Card.
